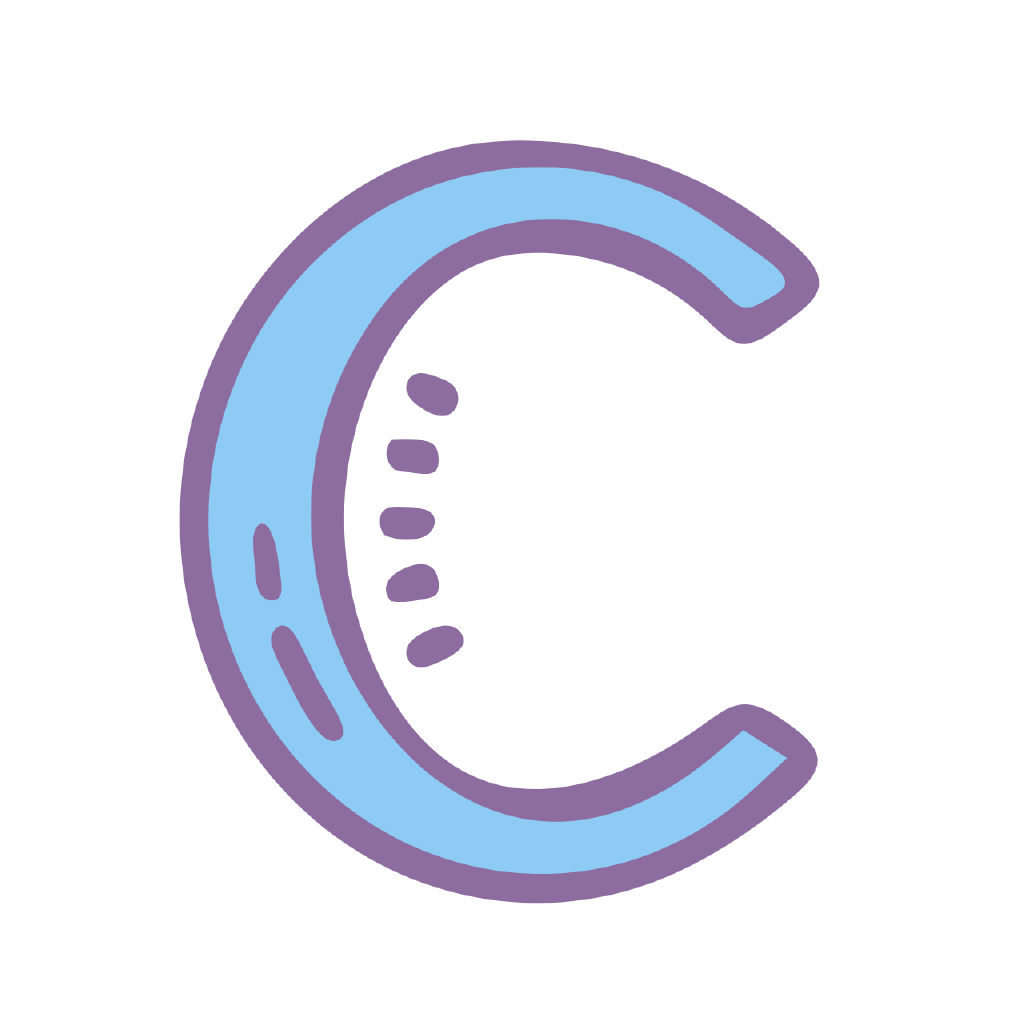迁移数据
无需来回引继,仅需第一次迁移即可实现类似 BGO 的多设备(iOS, Android, 模拟器)、多客户端(FGO,BetterFGO)登陆。支持在 iOS 和 Android 之间任意迁移。 仅适用于使用引继码方式的日服和美服。傻逼引继码。
WARNING
官方用户协议不允许一机多号、使用模拟器、修改安装包等行为。
简要流程
拷贝/导出存档文件 - 修改引继文件文件名(仅跨平台) - 删除目标目录其余文件(子文件夹可保留) - 粘贴存档文件
- Android->Android: 仅复制粘贴存档目录下所有文件即可
- iOS->iOS: 两台设备均使用 iMazing 备份,导出 FGO 存档后还原至另一台设备
- iOS->Android(推荐): iMazing 备份并导出 iOS 存档,解压并重命名文件名,清空 Android 存档目录(files/data),粘贴存档文件
- Android->iOS(不推荐): iMazing 备份导出并 iOS 存档,WinRAR 打开,Container/Documents 为存档目录,删除目录下的文件并用添加已重命名的 Android 存档文件,还原 iOS 存档
注意事项
- 引继码/引继文件是一次性的,一旦发行新的引继码,过往的引继码和引继文件全部作废,每个客户端都得重新拷贝新的引继文件
- 跨平台时推荐 iOS->Android 无损操作,因为 iOS 还原存档时存在一定风险,可能导致 iOS 在以后重启/更新系统时恢复至某一个还原点(本人:某一次更新系统后桌面设置恢复至备份时的布局,大量 app 需要重新下载(数据没有丢失,仅 app 重下))。目标设备 iOS 的话,可以选择还原后尽快更新一次系统以免除后患
导出存档
存档目录
- Android:
/storage/emulated/0/Android/data/<package>/files/data/或sdcard/Android/data/<package>/files/data/ - iOS:
Fate_GO.imazingapp/Container/Documents/
对于 Android-Android, iOS-iOS 迁移,只需上述文件夹中的文件(不包括子文件夹)全部复制到目标文件夹覆盖原文件即可。
在 Android 和 iOS 存档中,同一文件的文件名不同,需要更改为目标系统中的文件名后再覆盖。除下述已知的几个重要文件之外,建议删除其他文件避免验证冲突。
导出 Android 存档
Android 系统的 FGO存档目录下的 d713 等子文件夹为资源文件,可忽略。
不同安装包的<package>包名如下,需至少打开应用一次以生成该文件夹
- 日服:
com.aniplex.fategrandorder - 美服:
com.aniplex.fategrandorder.en
在Android 12+系统中,默认文件管理器和其他普通应用是无法访问/Android/data/目录,请通过安装ES或RE等文件管理器,并授权后读写目标文件或文件夹。 因此模拟登录中所需54cc文件也需先拷贝到其他文件夹才可从app内读取。
导出 iOS 存档
iOS 采用备份还原的方式导出或还原存档,首先需要通过iMazing软件备份“整个 iPhone”至电脑(往往会有几到几十 GB),然后从备份中导出某个应用存档。 若存档已过期,则需重新备份整个手机再导出存档,若上次备份的存档仍有效,则可以从上次备份导出存到,后续导出选项有这一项。
iMazing 的使用图文教程网上很多,就不细说。备份较大,若希望删除备份,在 iMazing 对应设备中查看选项设置,会显示备份位置,可手动删除对应备份文件夹(默认路径可能为隐藏文件夹)。
- 安装iMazing软件(支持 Windows 和 macOS,试用版就够用)。数据线连接 iPhone 与电脑,若手机有弹窗点击信任此电脑,iMazing 将显示所连接的手机。
- 在 iMazing 中选择
管理应用,(可能需要登录苹果账号),显示应用列表,有两个标签页(设备 Device 和资料库 Library),在设备这一页找到 Fate/GO。 - 右键
导出应用数据,选择保存目录,下面有两选项:备份并导出和尝试从上一次备份导出。初次使用无差别,否则见此处第一部分描述。 - 导出成功后,在目标文件夹下生成
Fate GO.imazingapp(Windows)或Fate/GO.imazingapp(macOS),注意字符/在 Windows 中是非法文件名,若需要从 mac 复制文件到 Windows,建议先修改文件名。 - imazingapp 类型文件相当于 zip 压缩包,可使用 WinRAR 打开,若需替换文件,建议直接在 WinRAR 中替换。
- 压缩包内
Container/Documents即为存档目录。
TIP
登录凭据的文件名在 iOS 和 Android 中并不相同,跨平台时时记得修改文件名。 务必确保粘贴前已清空目标存档目录下其他文件(不含子文件夹),否则可能会失败,进入新手号。
| iOS (*.dat) | Android | 备注 |
|---|---|---|
| authsave authsave2 | 54cc** 969b** | 登陆凭据(必需) |
| friendcodesave | e1a9** | 用户 id |
| signupsave | 644b** | 用户名? |
- 在iOS中同时存在
authsave.dat和authsave2.dat两个文件,内容一样,复制一份 - 在Android中
54cc和969b也是同样的文件,选择54cc或同样复制一份 - Android完整文件名(无后缀)如下:
54cc790bf952ea710ed7e8be08049531969b46577f365fadeb79ef14cf5d6370e1a9f8e0ff970cc15b1a1d1e31d146db644b05165c512739dc5e70ad513548fe
还原存档
还原至 Android 存档
删除 data 存档目录下所有其他文件,子目录可保留,然后复制上述969b46文件。万事大吉。
还原至 iOS 存档
iOS 需在设置中关闭查找我的手机功能才能使用还原功能。还原结束可重新开启。
- WinRAR 打开 imazingapp 文件后,将重命名的
authsave2.dat文件直接拖进去覆盖。(虽为 zip 压缩,但未尝试过先解压再重新压缩是否可行) - 回到 iMazing 的管理应用的应用列表,右键
还原应用存档,手机将重启。 - 重启后会需要 id 验证、安全隐私设置。【有一项从何处恢复数据的选项,选择 不要恢复!!!】 万事大吉。